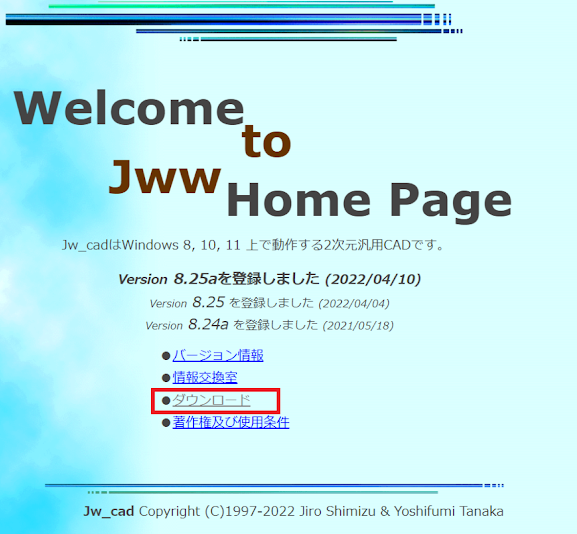blender ベベルで幅のタイプが変更できない
Blenderでベベルモディファイアを使用している場合、幅のタイプが変わらない問題に対処する方法を説明します。 ベベルモディファイアの幅のタイプを変更する方法: 1. まず、オブジェクトを選択し、右側のプロパティエディタにある「修正子」タブを開きます。 2. ベベルモディファイアが適用されていることを確認します。もし適用されていなければ、「追加」ボタンから「ベベル」を選択して追加してください。 3. ベベルモディファイアの設定を展開し、「幅のタイプ」ドロップダウンメニューをクリックします。 4. ドロップダウンメニューから、希望する幅のタイプを選択します。利用可能なオプションは、「オフセット」、「幅」、「深さ」、「パーセント」です。 もし、幅のタイプを変更しても効果が現れない場合は、以下の点を確認してください: 1. モディファイアの影響範囲:モディファイアの「頂点グループ」設定を確認し、意図した範囲に影響が及んでいるか確認してください。頂点グループが設定されている場合は、ベベルが適用される頂点を限定してしまう可能性があります。 2. クランプオーバーラップ:「クランプオーバーラップ」オプションが有効になっている場合、ベベルの幅が大きすぎるとオーバーラップを防ぐために自動的に制限されます。このオプションを無効にするか、ベベルの幅を減らしてみてください。 3. モデリングの問題:オブジェクトのトポロジーに問題がある場合、ベベルモディファイアが正常に動作しないことがあります。オブジェクトのトポロジーを見直し、不要な頂点やエッジ、フェイスを削除するなどして調整してください。 これらの点を確認して修正することで、ベベルモディファイアの幅のタイプが正常に変更されるはずです。